Как пользоваться внешними отчетами, разработанными в системе компоновки данных 1С и подключенными к типовой конфигурации "1С:Бухгалтерия 3.0"?
Настройка внешних отчетов в "1С:Бухгалтерии: параметры, группировки и варианты отчетов
Именно такие отчеты разрабатываются в компании "СофтМарк" – как в составе подсистемы "Проекты", так и в виде отдельных программных продуктов.
Начнем с того, что внешний отчет – это файл. Он загружается в список дополнительных отчетов и обработок.
Открываем "Печатные формы, отчеты и обработки - Дополнительные отчеты и обработки".
Перед нами список внешних отчетов - возьмем, например, отчет "Затраты предприятия". У него 5 вариантов и он размещен в разделе "Руководителю".
Открываем раздел "Руководителю - Дополнительные отчеты". Внизу есть кнопка "Настроить список". Она позволяет выводить в список запуска только то, что нужно в текущий момент.
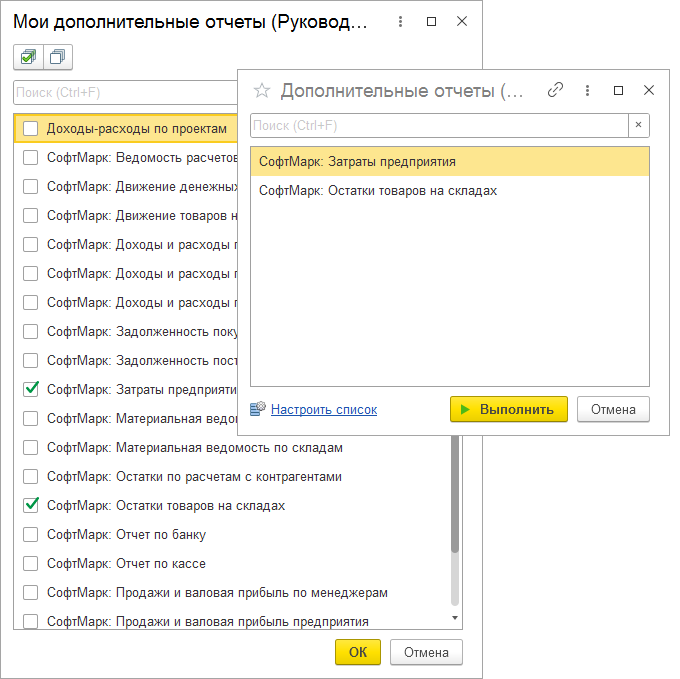
Параметры отчета
У каждого отчета есть параметры, которые заполняются перед тем, как мы нажимаем кнопку "Сформировать".
Часть параметров находится в верхней части формы, над отчетом. А остальные можно заполнить по кнопке "Настройки…". Как правило, скрытые в настройках параметры уже заполнены значениями по умолчанию.
Как видно, помимо периода, организации, подразделения и статьи затрат в состав настроек этого отчета входят счета учета.
А в группе "Дополнительно" скрываются еще два параметра: флажки "Выводить заголовок для печати" и "Выводить фильтры".
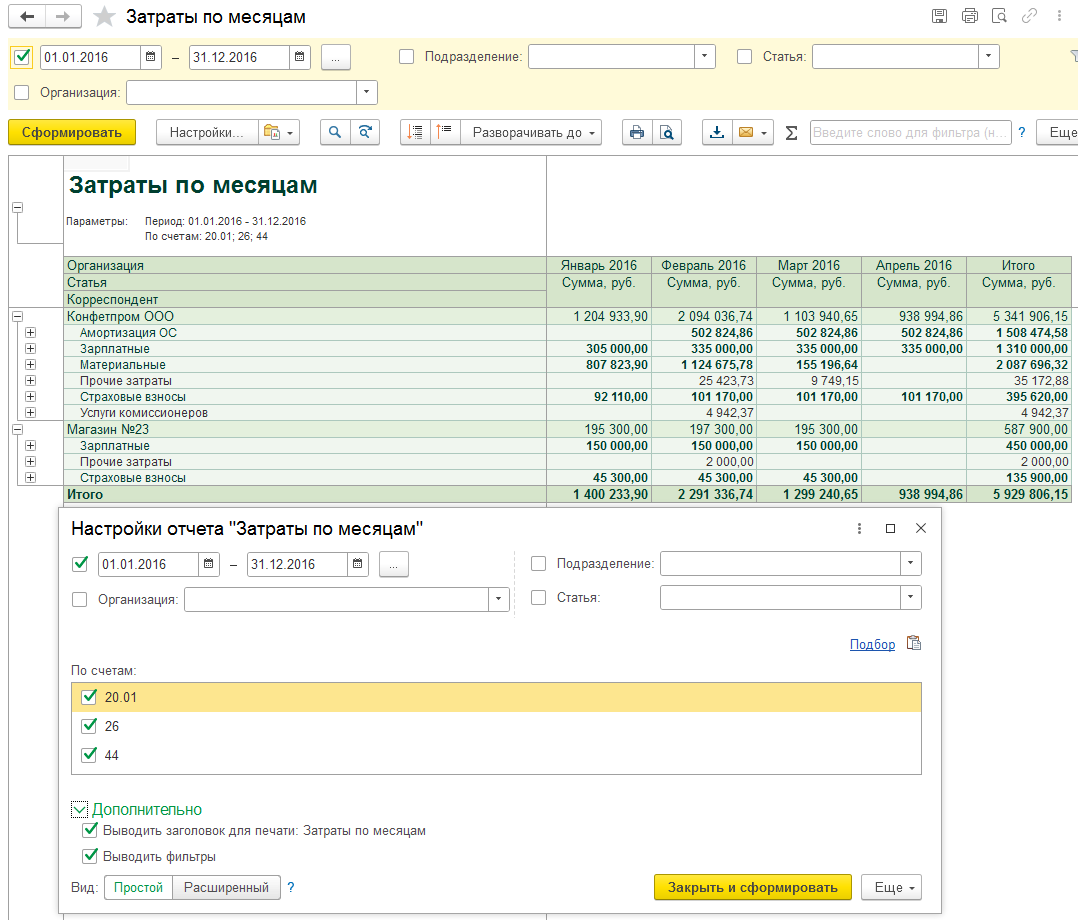
Период отчета
Период отчета состоит из двух дат: начальной и конечной. Каждую дату можно ввести вручную или выбрать из календаря – справа от поля ввода даты есть кнопка выбора.
Если курсор находится в поле ввода даты, то сработает функциональная клавиша F4 – она также вызовет диалог выбора даты из календаря.
Слева от начальной даты мы видим флажок. Здесь действует общее правило: есть "галочка" – указанный период учитывается при формировании отчета, нет "галочки" – не учитывается, даже если он был введен.
Справа от конечной даты находится кнопка выбора периода. Ее нажатие приводит к вызову стандартного диалога.
Период в этом окне можно выбрать несколькими способами:
– Указать даты.
– Выделить мышкой месяцы.
– Вызвать другой стандартный диалог по гиперссылке "Показать стандартные периоды".
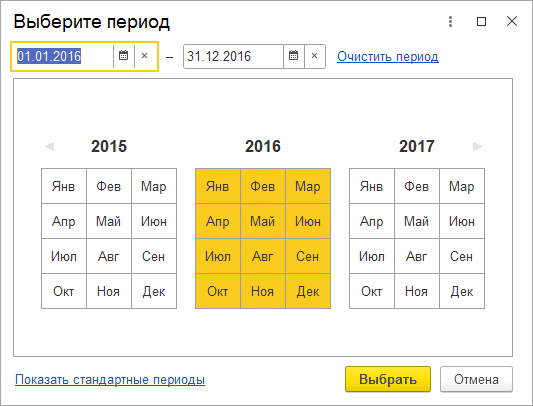
Выбор стандартного периода
Справа нажимаете на кнопку "День", "Неделя" и т.д. В окне выбора будет предложено соответственно предыдущее, текущее и следующее значение.
Вернуться обратно к предыдущему диалогу – гиперссылка "Показать произвольный период".
Период, который мы выбираем в отчете, называется стандартным. Его особенность в том, что время начальной даты – 00:00:00, а время конечной даты – последняя секунда дня.
Таким образом, без явного указания времени, мы получаем выборку данных за каждый полный день указанного периода.
А если период не указан, то выборка производится за все время, по всем операциям, согласно другим отборам.
Дата отчета
В некоторых отчетах требуется указать только одну дату. Например, в отчете по остаткам товаров на складах указывается дата формирования остатков.
Здесь тоже стандартный период, но состоящий из одной даты. И эта дата – всегда начало дня, если только разработчик не указал другого в описании к отчету. Если период не указан, то отчет формируется по всем операциям, имеющимся в базе.
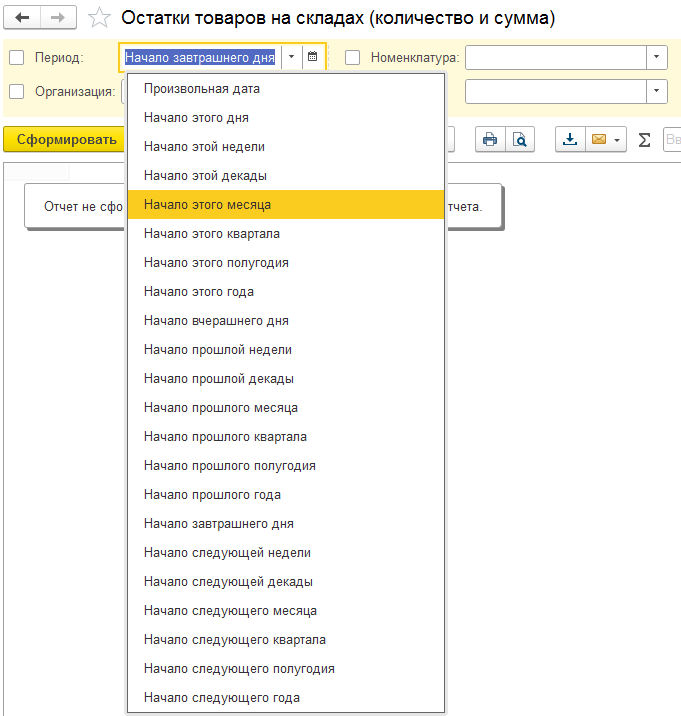
Параметры в печатной форме отчета
Нажмем на кнопку "Сформировать" отчета "Затраты предприятия". В верхней части отчета, под заголовком, выводятся установленные пользователем параметры.
Этот блок можно скрыть, так же как и заголовок отчета – тут мы возвращаемся к настройкам, группе "Дополнительно" и снимаем "галочки".
Параметры в виде списков
В настройках в списке счетов учета мы видим 3 значения. Как работать с такими списками?
Здесь можно воспользоваться кнопкой "Подбор" для ввода счета или же контекстным меню – выбрать команду "Добавить".
Это меню вызывается по нажатию правой кнопки мыши. В списках также работают функциональные клавиши: Ins – добавить, Del – удалить и т.д.
Если счет не используется в отчете, то его можно не удалять из списка, а просто снять с него "галочку".
Простые и расширенные настройки
Возвращаемся к настройкам отчета. В нижней части окна расположен переключатель "Вид", который имеет 2 варианта выбора: простой и расширенный.
По умолчанию выбран простой вариант. Давайте посмотрим на расширенный.
Нужно ли обычному пользователю залезать в расширенные настройки и не слишком ли это сложно?
Все возможности расширенных настроек, наверное, и не понадобятся в обычной работе, но некоторые из них могут быть полезны.
Например:
1. Вы сможете усложнить условия отбора. В частности, вместо выбора одной организации сделать так, чтобы можно было выбрать сразу несколько организаций.
2. Управлять расположением полей ввода параметров: переносить их из настроек в форму отчета и обратно.
Установка отборов в расширенном режиме
На закладке "Фильтры" расположены те же самые параметры, что и в простом варианте настроек, но они собраны в одну таблицу, и мы видим в ней новые столбцы: это "Условие" и "Звездочка". Сейчас для отборов по организации и статье стоит условие "Равно". Посмотрим, какие еще могут быть варианты условий:
– не равно;
– в списке;
– в группе из списка;
– в группе;
– не в списке;
– не в группе из списка;
– не в группе;
– заполнено;
– не заполнено.
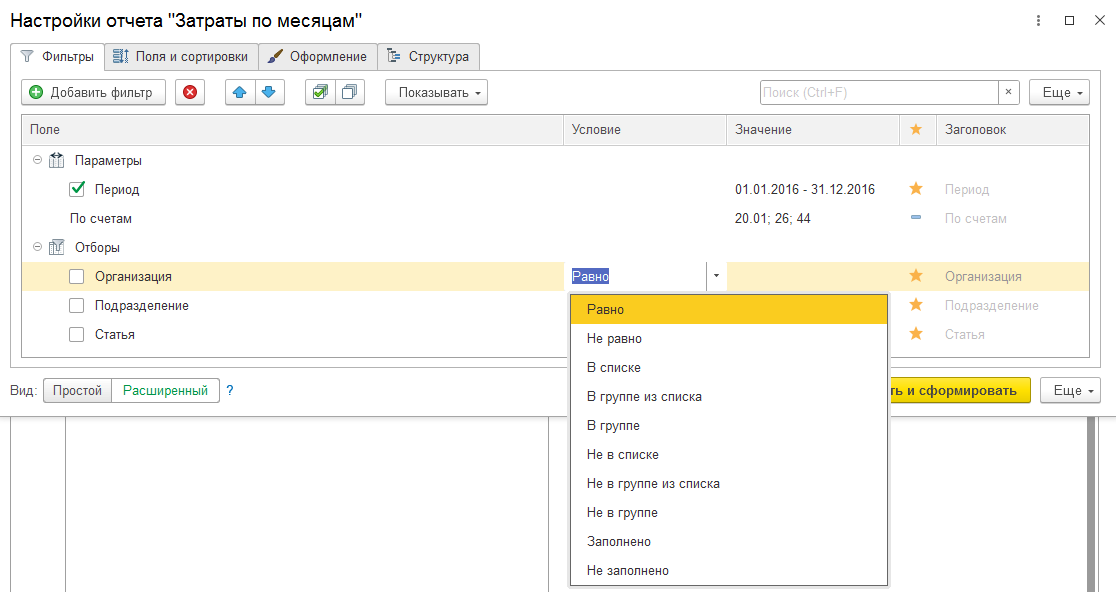
Оставим условие "Организация равно", выберем "Конфетпром". Нажмем "Закрыть и сформировать". Посмотрим, как это будет выглядеть.
В шапке в поле "Организация" появилось значение "Конфетпром", произошел отбор по этой организации, и мы видим в списке параметров и отборов буквально эту строку: "Организация равно Конфетпром ООО".
Вернемся к настройкам. А что если выбрать условие "Не равно"? Давайте сделаем отчет. В отчет попали все организации, кроме исключенной.
Теперь давайте посмотрим, как будет вести себя отчет при выборе условия "В списке". Как только установлено "В списке", поле выбора значения превращается в список, который вы заполняете подбором или добавлением (в меню "Еще..." есть такие команды).
Добавим еще одну организацию и нажмем ОК. В шапке отчета в поле "Организация" появится перечисление выбранных значений, а если нажать кнопку выбора, то откроется такое же окно со списком, как и из настроек.
Что такое "В группе" и "В группе из списка"? В группе значит отобрать всех, кто входит в данную группу. Можно проверить на статьях затрат. Выбираем группу "Амортизация". Сформировать. Все покупатели из этой группы – в нашем отчете.
В группе из списка – это когда несколько групп. Например, "Амортизация" и "Материальные".
"Заполнено" означает, что в поле есть какое-то значение. "Не заполнено" – что поле пустое (значение не выбрано). Все условия с отрицанием (частицей «не») работают так же, как и исходные, только наоборот. "Равно" – "Не равно", "Заполнено" – "Не заполнено", "В списке" – "Не в списке" и т.д.
Изменение расположения полей ввода параметров
Теперь проясним значение "звездочек" и "черточек" в таблице отборов. Эти значения перечислены в подменю "Показывать". Нужно установить курсор на нужную строку и выбрать из этого подменю, как показывать параметр:
– в шапке отчета;
– только флажок в шапке отчета;
– в настройках отчета;
– только флажок в настройках отчета;
– не показывать.
Сейчас параметр "Статья" показывается в шапке отчета и в окне настроек ("Звездочка"). Можно выбрать для него пункт "В настройках отчета" ("Черточка"). В этом случае параметр исчезнет из шапки отчета и останется в окне настроек.
Если выбрать пункт "Не показывать", то параметр исчезнет не только из шапки, но и из окна настроек в обычном режиме. Но он останется в расширенных настройках, чтобы его можно было вернуть к показу.
Обратите внимание, как изменился вид окна простых настроек после наших экспериментов. Теперь параметры "Организация" и "Статья" стали списками.
Сброс всех настроек
Как все эти настройки сбросить и вернуться к начальным настройкам отчета? В меню "Еще..." есть пункт "Стандартные настройки". Выберите этот пункт, и все ваши опыты с настройками будут удалены. Вернутся настройки по умолчанию (то, что было заложено разработчиком отчета).
Группировки
Группировка – это признак, объединяющий данные в отчете. В отчете по затратам группировки такие: организация, статья затрат, корреспондент и подразделение.
Изначально состав и порядок группировок задается в отчете разработчиком. А пользователь может изменять группировки и выводить их в удобном ему порядке.
У нас отчет по месяцам. Это таблица. В строках таблицы – группировки, которые я назвала. Они все есть в первом столбце таблицы, в шапке отчета.
В столбцах таблицы – месяцы выбранного периода. "Месяц" – это тоже группировка.
Настройка группировок
В форме отчета нажмем кнопку "Настройки...". Перейдем на закладку "Структура". Так выглядит структура нашей таблицы. В таблице есть строки и колонки. В колонках выводится "Дата, месяц" – это группировка по месяцам.
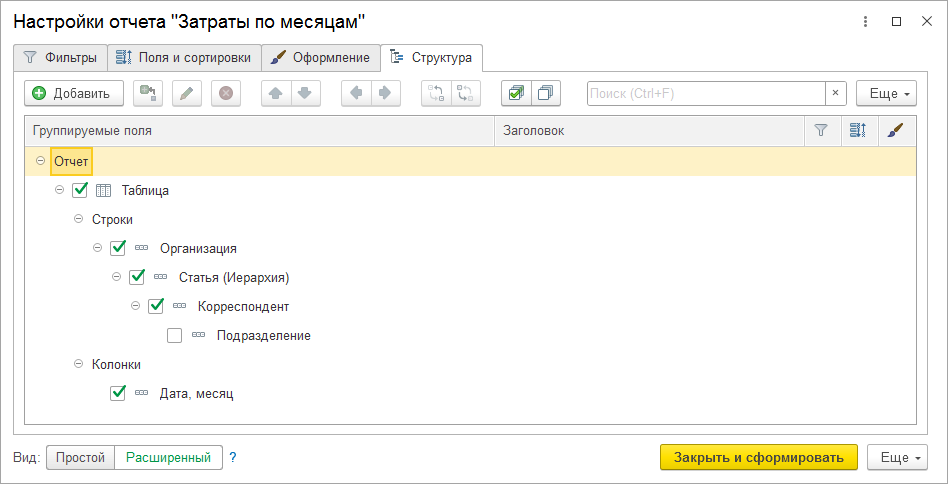
А в строках – множество группировок, они идут друг за другом, в подчинении одна другой. Флажками отмечены группировки, которые выводятся в отчет. Так, подразделения в структуре группировок не отмечены флажком и не выводятся. Ставим "галочку" напротив подразделени, нажимаем "Закрыть и cформировать".
Получаем подразделение после каждой статьи.
Честно говоря, не очень красиво. Вот бы поднять подразделение выше статьи. Как это сделать? В контекстном меню есть пункт переместить выше и левее. И так 2 раза.
"Закрыть и сформировать". Другое дело. То, что надо.
Настройка иерархии
Откроем группировку "Статья" на редактирование – кнопка с карандашом или клавиша F2.
В колонке "Тип группировки" установлено "Иерархия". Это значит, что если в справочнике статей ДДС есть группы и элементы, то в отчет будут выведены сначала группы, под ними - элементы. Эту установку можно изменить.
Варианты:
– Без иерархии
– Иерархия
– Только иерархия
"Без иерархии" – выводить только элементы, без групп. "Иерархия" – выводить и элементы, и группы. "Только иерархия" – выводить группы, без элементов справочника.
Посмотрим, как будет без иерархии. Тоже неплохо.
Уровни группировок
Слева от отчета видны "плюсы" и "минусы", которые разворачивают и сворачивают вертикальные группировки.
Установим курсор на это поле в контекстном меню, вызываемом по правой кнопке мыши, выберем пункт "Уровни группировок". Установим курсор на группировку "Подразделение".
Так будет выглядеть отчет с группировками, свернутыми до второго уровня.
Эта же функция реализована в команде "Разворачивать до".
Попробуем закрыть отчет. Появился вопрос: "Вариант отчета изменен. Сохранить измененный вариант?".
Нажмем "Да".
Вариант отчета может быть сохранен и назначен разным пользователям.
Напишем в описании варианта "Это вариант отчета с подразделениями". Нажмем "Сохранить". Теперь по умолчанию будет открываться последний сохраненный нами вариант отчета.
Настройка группировок в шапке отчета
Как и любой другой элемент настроек, группировки располагаются там, куда их поместил разработчик: либо в шапке отчета, либо в настройках. Как работать с группировками в настройках, мы уже разобрались. Посмотрим на группировки в шапке отчета.
Тот же самый отчет, подробный вариант.
Основные инструменты здесь – стрелки вверх и вниз, которые поднимают группировки выше и опускают ниже по отношению к другим группировкам, а также флажки, включающие группировки в отчет.
Если оставить только одну активную группировку, то мы получим плоскую таблицу. В подробном отчете по затратам оставлена группировка "Корреспондент". Так мы получили список контрагентов, на которых было что-то затрачено за заданный период согласно установленным отборам.
Что такое вариант отчета
У отчета всегда есть хотя бы один вариант – основной. Несколько вариантов отчета появляются тогда, когда требуется выводить одни и те же данные в различных представлениях: таблица, ведомость, диаграмма.
У затрат есть диаграма, ведомость – подробный отчет и 3 таблицы с разными колонками.
Перечисленные выше варианты отчета – те, что созданы разработчиком. На их основе пользователи могут создавать свои варианты.
Как выбрать вариант отчета? На форме есть для этого специальная кнопка.
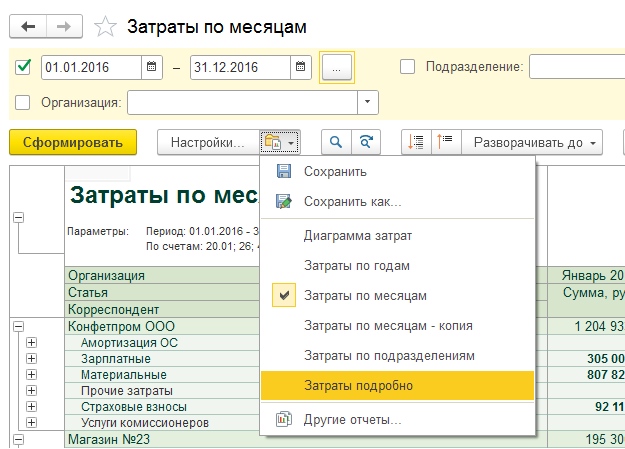
В списке выбора присутствуют варианты, созданные разработчиком отчета, а также те, что создают пользователи самостоятельно.
Также, команды выбора вариантов находятся в меню "Еще". В этом меню есть команда "Выбрать...".
Здесь более полный набор операций с вариантами. Можно удалить созданный вариант через "Ещё – Пометить на удаление". Также можно выбрать, изменить, найти в списке и т.д.
Как появляются пользовательские варианты? Они возникают после изменения настроек текущего варианта отчета.
Назначение прав использования вариантов отчета
Не так давно, в "1С:Бухгалтерии" начиная с релиза 3.0.142, в типовых конфигурациях появилась возможность разделять доступ к внешним отчетам на уровне их вариантов.
Выберем "Администрирование – Печатные формы, отчеты и обработки", пункт "Дополнительные отчеты и обработки".
Найдем отчет "Затраты предприятия" и откроем его двойным кликом мыши. Откроем первый вариант двойным кликом мыши.
Закладка Пользователи. Здесь можно отменить флажками пользователей, которым будет доступен вариант отчета.
Закладка Разделы. Здесь можно отменить флажками разделы, из которых будет вызываться вариант отчета.
Нажимаем последовательно "Записать и закрыть" в окне редактирования варианта, а затем в окне редактирования отчета.
Кроме того в том же разделе "Администрирование – Печатные формы, отчеты и обработки", появился пункт "Отчеты", в котором собраны все варианты отчетов – как строенных в конфигурацию, так и внешних.
Он редактируется так же, как и в предыдущем случае. Но в этом списке варианты внешних отчетов могут потеряться – в частности, из-за дублирования названий.
Подробнее о том, как настроить внешний отчет 1С, смотрите в видео:
 Скачать pdf файл с текстом и картинками из статьи за стартмани
Скачать pdf файл с текстом и картинками из статьи за стартмани
Для получения тестового доступа к демо-базе пишите на e-mail info@softmark.ru.
